Tags
I can’t remember how many times I’ve had to look for an online free converter to turn a PDF file into a word.doc. Or an image file into a PDF file. Or any other combination of converting one type of file to another.
The thing is, finding a “free online converter” is not as easy as it sounds. Some are not free, despite their claim. Some don’t have a good conversion quality. Some save your file on the cloud, somewhere somehow, and you need to download it from there—which is hardly ideal if your documents are confidential in any way. And with others, you must download any number of miscellaneous apps before you find the right “download” button to get your converted file, on a screen full of “download” buttons.
That’s why I really appreciated ToolRocket, a free file format converter I discovered a few days ago:
- It allows you to download the converter on your pc, so no need to google “free online converter” every now and then. The tool is on your desktop.
- It is simple to use.
- It has reliable converting quality.
- It saves files on your pc, not on any mysterious server.
- It is free, no strings attached.
Why I need a file format converter
As an author and blogger, the needs to convert files from one type to another are unlimited.
Just the other day, as I was uploading a new paperback on Amazon KDP, I found that my PNG cover did not work for paperbacks anymore: Amazon required my cover to be a PDF file. I needed to convert my PNG cover to PDF.
As a blogger, I am often sent material in PDF format to use in my posts—that is, if I manage to convert them into an editable word.doc format to use the content.
And as old age settles, I sometimes save only the PDF format of some file I create, but not the original word.doc, hence the need to convert my very own PDF back into an editable word.doc to continue working on it.
These are just a few recent examples of real situations I faced. And, although Microsoft Office allows us to save a document as a PDF, there is no image converter available and there is no possibility to convert PDFs into any other file format (say, an image).
How to get it
To use the ToolRocket free file format converter, you need to download it on your computer. Go to https://www.tool-rocket.com/, choose “Free Download” to download a setup file, and run it. The installation takes no more than 2 minutes and the application installs an icon on your desktop.
There is no registration, no account opening, and no request to enter your email address. The process is quick and simple: you just install an application on your pc.
How to use it
It is just as simple to use ToolRocket:
1. Open the application from your desktop icon.
2. The application screen opens. On the top blue bar, you have the main type of conversion you can do. You can:
- PDF Converter: convert a PDF into any kind of file format (MS Word, image, Excel, PowerPoint, TXT, HTML).
- PDF Edit: merge, split, extract or delete pages from a PDF, add a watermark, etc. without first converting your PDF to some other type of file format.
- CAD Converter: I must admit I haven’t used the CAD format in ages, as it is for designers. Still, it may be useful to you.
- Image format converter: convert an image into any other format (PNG, JPG, BPM, ICON), and even turn a Word document, a PowerPoint file, or a PDF file into a “long image”.
- Feature converter: you can compress your files or read an image and convert it to text with OCR.
3. Depending on what you choose on the blue toolbar, a different side-toolbar appears on the left of the screen. Choose your task.
4. Drag and drop your source file on the application. Or you can browse your folders to find the file you want to convert.
5. The file will appear on your list:
6. At the bottom of your screen, you can select where to save the converted file. You can also set a converter mode “priority”: do you want the new file to be more easily editable, or more easily formattable? To tell you the truth, I tried both and I can’t say I saw much of a difference. It would be great if ToolRocket included some guidance on which to choose when.
7. Click Start to start the conversion.
8. When the Status next to your document turns from 0% to 100%, you are ready. Just click on the save icon next to your file. The file will open and it will be automatically saved according to the path you indicated at Step 6.
The application works exactly the same for all conversions. As you can see, it is really simple and straightforward.
Other useful conversions and functionalities
ToolRocket PDF converter offers a few unusual but interesting possibilities.
PDF edit
Now, I just love how you can edit a PDF with ToolRocket. I can find lots of uses for most of the functionalities offered. Here are some I appreciate the most.
- You can merge two PDFs. I have all of my book descriptions along with the respective cover pictures in PDF format. This makes it simple to send a PDF to anyone requesting information about my books for any reason. With the PDF Merge tool, I can merge as many of these descriptions into one single PDF.
- You can split a PDF into single pages. You can’t split exactly where you would like to split, but you can recombine the pages as you want with the merge function. This can save you the time of going back to your Word file, saving a copy, deleting or moving pages, checking formats, saving as a doc file, then again as a PDF file. Provided your pages stand alone as they are and need no editing to split correctly, splitting and merging pages with ToolRocket is actually easy and fast.
- You can delete a page from the PDF. The app shows you all the pages and you click on those you want to delete.
- You can extract all images from the PDF. If you have a PDF with text and images and you just need the images, you can extract all of them with one single move. A great timesaver!
- You can add a watermark on a PDF. You can insert a custom text or an image as a watermark in just a few seconds. Unfortunately, you cannot add the watermark diagonally (which is my favorite option), and you cannot really format your text (you cannot choose fonts, for example). But other than that, if you need a quick and easy way to add your watermark, ToolRocket is the way to go.
Convert PDF to image
One of my favorite functionalities of the ToolRocket file format converter is the conversion from PDF to image. The converter either creates an image for every PDF page or a long image where all are merged.
Although I haven’t needed to convert a whole PDF into a long image so far, I have often sought ways to convert just one page of a document into an image. For example, in some of the websites I am creating, I want to attach a manual and I want the user to click on a small image of the manual cover to start downloading it. ToolRocket is great for doing that instead of snipping and cropping on your screen.
ToolRocket supports various image types: you can convert your PDF into JPG, PNG, GIF, TIG, or BMP.
Convert any file to a long image
The long-image conversion is also available for source files that are doc or ppt. The file format converter creates a single image where all the pages of your file appear one under the other. It is called long because it can be long, indeed, if your source file has several pages.
Run an OCR scan
Let’s say you have an image or photo of a book page and you want to reproduce the text. When the text in the photo is long, it is tiring to type the text on your own. With ToolRocket, it becomes a little bit easier because you can convert an image into text with the use of OCR. The result is not perfect and needs a bit of formatting, but maybe you prefer formatting to typing (that’s me!).
Below is an example with a page from Alice in Wonderland. The result is far from perfect and it needs some editing, probably because the background is quite dark and the contrast not so high. Even so, the OCR functionality can be useful.
The verdict
For a free tool that you can install on your computer, the ToolRocket file format converter is simply amazing. It has all the basics that you would expect from a converter, plus a few more unusual possibilities that can make wonders.
ToolRocket is user-friendly and intuitive to use. The menus are clear and easy to understand. They are more or less the same from conversion to conversion, so you get used to them quickly. You can actually master ToolRocket’s functionality with a few tests in less than 10 minutes.
Although the OCR function needs work, the rest of the functionalities that I have tested and used in these last few days work like a charm.
I used to have my own way of doing some of these things. These involved using online free tools, print-screens, snipping, and cropping. All work well but are time-consuming. With ToolRocket, it takes a few seconds to do what would take me 10 minutes.
As a self-publishing author, I would be on seventh heaven if the developers threw in an e-pub and mobi converter into the tool! Even without these, though, ToolRocket can be a time-saver for many authors.


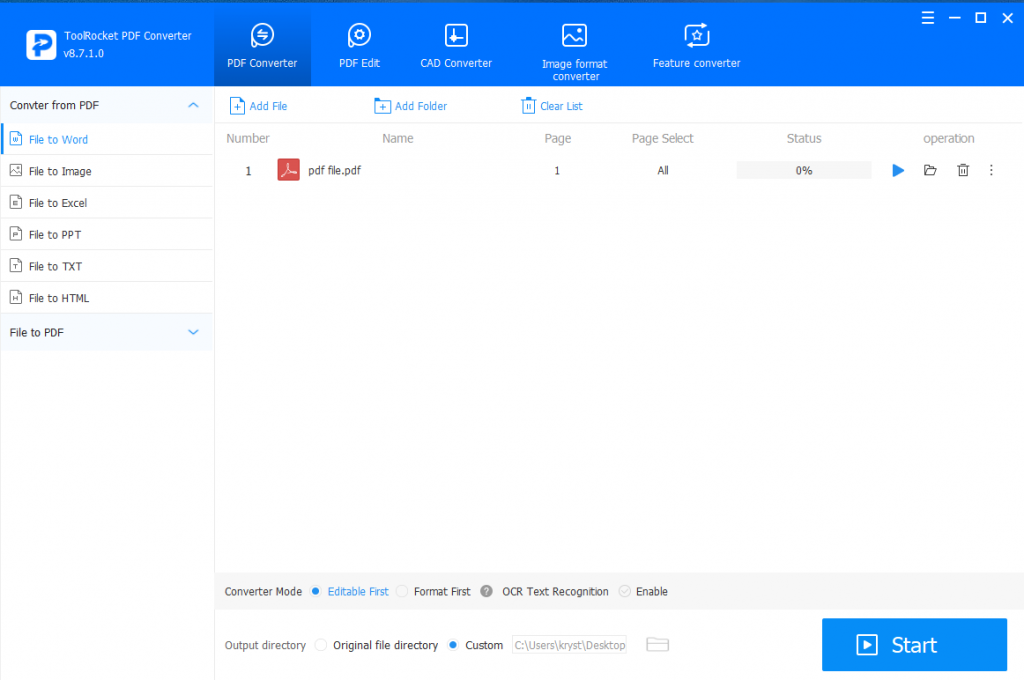
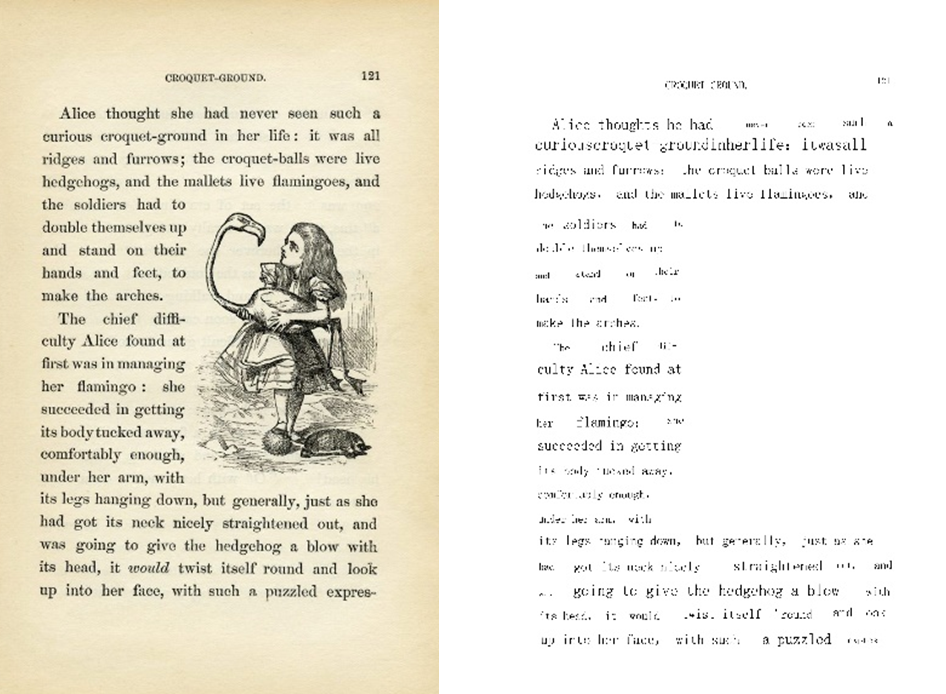
Tool Rocket should make our lives a lot easier, thanks Nicholas!
LikeLiked by 2 people
I hope you find it useful 🙂
LikeLiked by 1 person
Helpful 🙂 Thanks for sharing!
LikeLiked by 1 person
Thanks! I hope you find it useful 🙂
LikeLiked by 1 person
That certainly does look excellent, considering it’s free, Nicholas. I used to have an Adobe app that had some of this functionality, but I’ve not used it for so long, I don’t know if it would still be functional. Also, I’m not sure if Calibre might have some conversion capability between eBook formats but again, I’ve not used it in nearly 10 years, so my memory of it is pretty hazy! 😉 Cheers, Jon.
LikeLiked by 2 people
I love Calibre! And it’s free, too. ToolRocket is more user-friendly but offers fewer conversions. I guess it depends on what you need!
LikeLiked by 1 person
One major problem for me, Nicholas: the application is Windows-only 😦 That’s a great shame, as I’m sure plenty of Mac users would also find it useful. Cheers, Jon.
LikeLiked by 1 person
Sorry about that, Jon! I wish they had an online version 😦
LikeLike
This sounds like a great tool, Nicholas. I must investigate further.
LikeLiked by 3 people
I hope you find it useful, Viv 🙂
LikeLiked by 1 person
I just downloaded this in record time. (Fibre-optic broadband and SSD helped, I’m sure) I don’t know when or if I will need it, but now I have it for free. Thanks! I have bookmarked this page so I can follow your tips if the time comes.
Best wishes, Pete.
LikeLiked by 2 people
I hope you find it useful, Pete 🙂
LikeLiked by 1 person
Reblogged this on theshammuramat and commented:
Tremendous thank you!
LikeLiked by 1 person
What a fantastic tool! I’ve so often wanted to convert a PDF to something I can edit but have been unwilling to pay for the privilege, so I’m thrilled to find there is a free tool – thank you so much for sharing, I’m off to download it right now!
LikeLiked by 1 person
Yay! So glad you found it useful, Deborah 🙂
LikeLiked by 1 person
Reblogged this on Chris The Story Reading Ape's Blog.
LikeLiked by 1 person
Reblogged this on Writing Wrinkles and commented:
I’m currently paying out to Adobe for a lot of things I don’t want or use so that I can convert a PDF to an image (most of the other stuff I need is now available elsewhere). I shall certainly be looking into this before my Adobe subscription runs out. Thanks (again) to Nicholas for the tip.
LikeLiked by 1 person
Thank you, thank you, thank you. I’ve searched high and low for something like this. Looks like frustration is over.
LikeLiked by 1 person
Yay! So glad you found it useful 😀
LikeLike
Thank you very much, Nicholas! Another very good information! You will not believe how long it has taken for me finding software for long time storage of pdf-files, aka producing files with the pdf/A specification. It was more by chance that I came across an older multifeed scanner that had this OCR software from HP included, as an extra.
Have beautiful Easter holidays! Michael
LikeLiked by 1 person
Yay! So glad you found it useful, Michael 🙂
Orthodox Easter is a long way off (4 weeks from now), so we’re still stuck in Lent I’m afraid!
LikeLiked by 1 person
Oh, I’m sorry Nicholas! But then at least you have great temperatures. 😉 Yes, another really helpful post. Thank you! So: keep fasting! Lol Since liquids don’t break the fast, you have a bigger choice! 🙂 Have a beautiful weekend!” Michael
LikeLiked by 1 person
Well, I didn’t say *I’m* fasting 🙂
Although I guess I sort of am; I avoid meat until Easter, But then again I don’t eat that much meat anyway…
LikeLiked by 1 person
Thanks for the explanation, Nicholas! 😉 I think that nowadays the fasting requirement can no longer only be applied to food. Besides, it has to be useful. I hadn’t heard from our Catholic dignitaries in recent years that they would fast. 😉
LikeLiked by 1 person
Well, I *am* Orthodox; not Catholic 🙂
LikeLiked by 1 person
Than you will have a much more glorious celebration of Easter. 🙂
LikeLiked by 1 person
You know it 😀
LikeLike
Reblogged this on Kim's Musings.
LikeLiked by 1 person